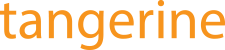ในช่วงที่ผ่านมาการแชร์ Google Drive Files ไม่ว่าจะเป็น Docs, Sheets หรือ Slides เพื่อแนบเข้ากับ Event ใน Google Calendar ภายหลังจากการสร้าง Event ขึ้นมานั้น จะต้องทำการกดแก้ไขเพื่อแนบไฟล์ใหม่ลงไป แต่การอัปเดตครั้งนี้จะทำให้การแนบไฟล์นั้นง่ายและสะดวกมากยิ่งขึ้น จะทำอย่างไรได้บ้างตามมาดูกันเลยค่ะ!
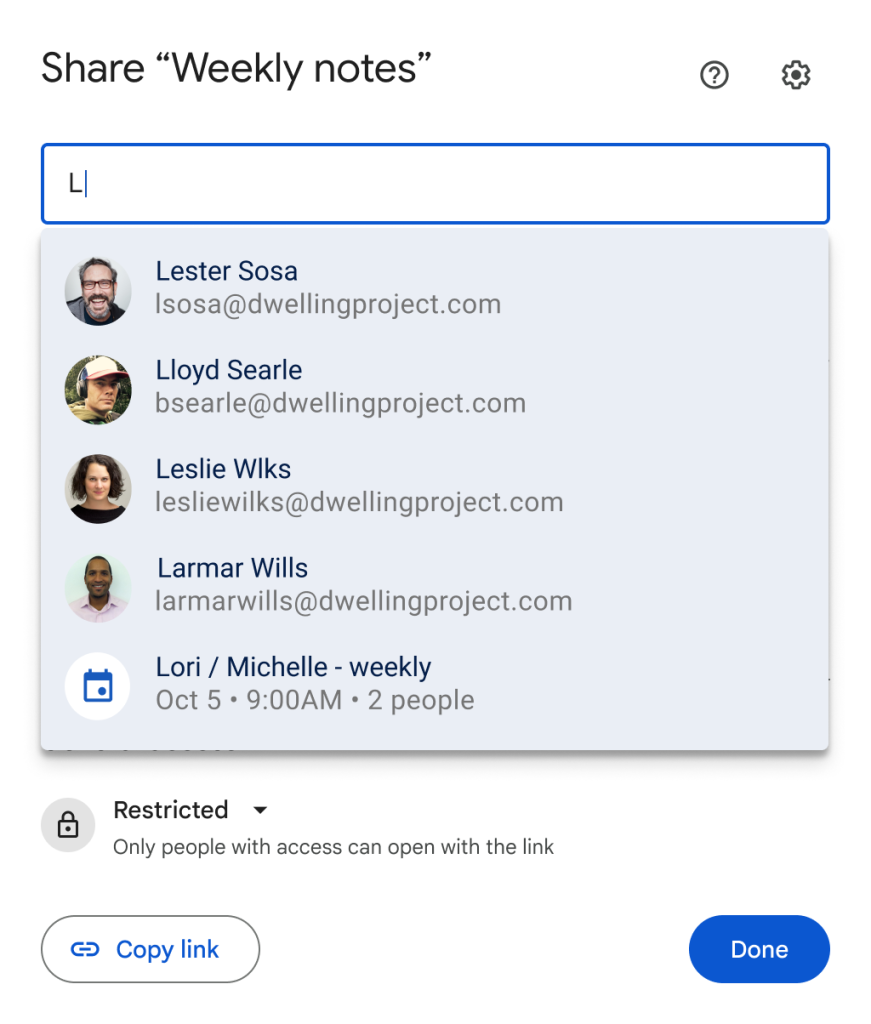
กดปุ่มแชร์ที่เอกสาร พิมพ์ชื่อและเลือก Event ที่ต้องการแนบไฟล์
**ก่อนหน้านี้ ไฟล์จะสามารถแชร์ได้เฉพาะชื่อเมลบุคคล แต่ปัจจุบันสามารถพิมพ์ชื่อ Event เพื่อแชร์ไปที่ Event นั้น ๆ ได้แล้ว
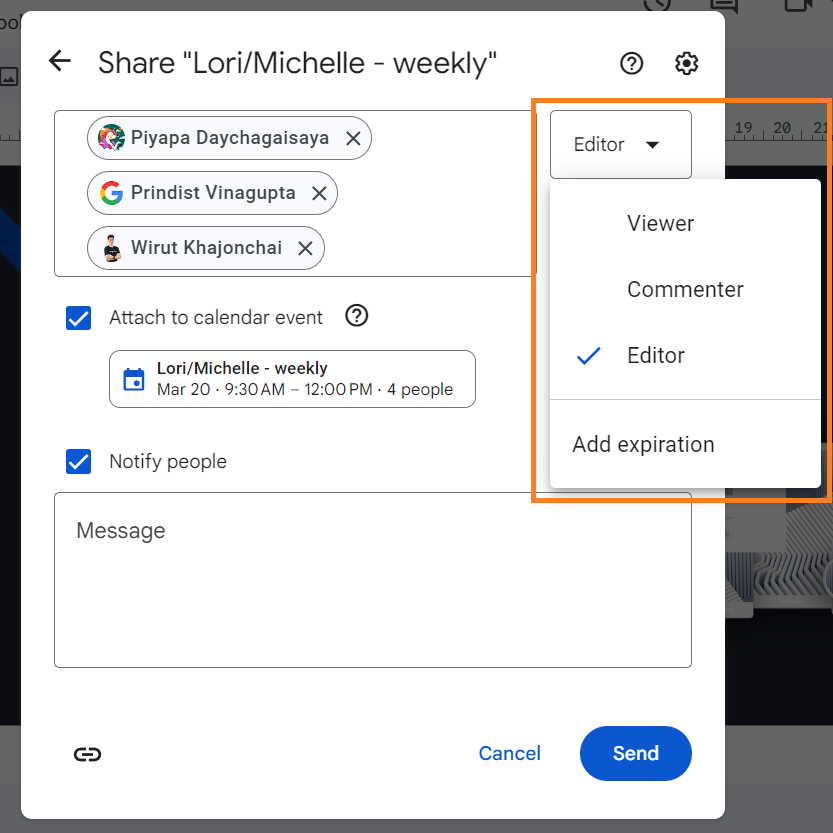
ให้สิทธิ์การเข้าถึงไฟล์แก่ผู้เข้าร่วม Event
**ก่อนคลิก Send ระวังการให้สิทธิ์การเข้าถึงไฟล์นั้น ๆ แก่ผู้เข้าร่วม Event โดยจะมีการแชร์ไฟล์ให้บุคคลผู้เข้าร่วมสามารถเข้าถึงไฟล์ได้แบบอัตโนมัติ
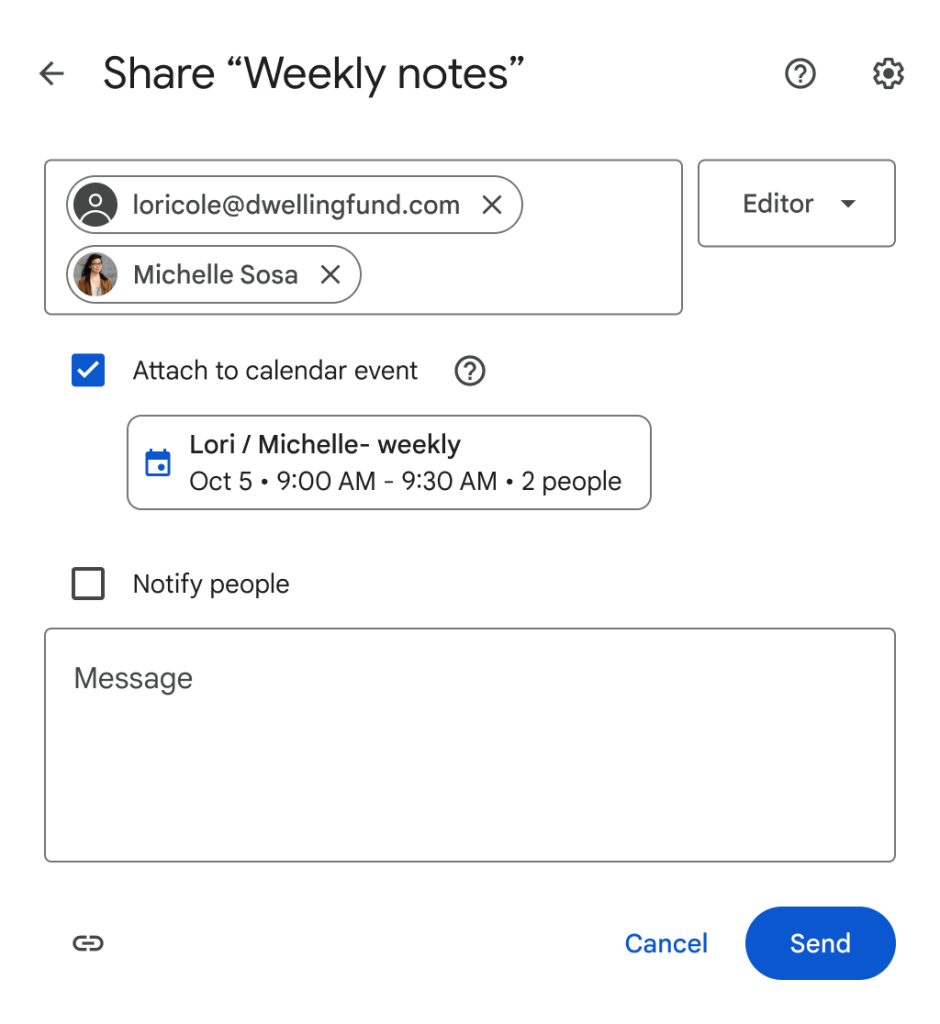
กดเลือก “Attach to calendar event”
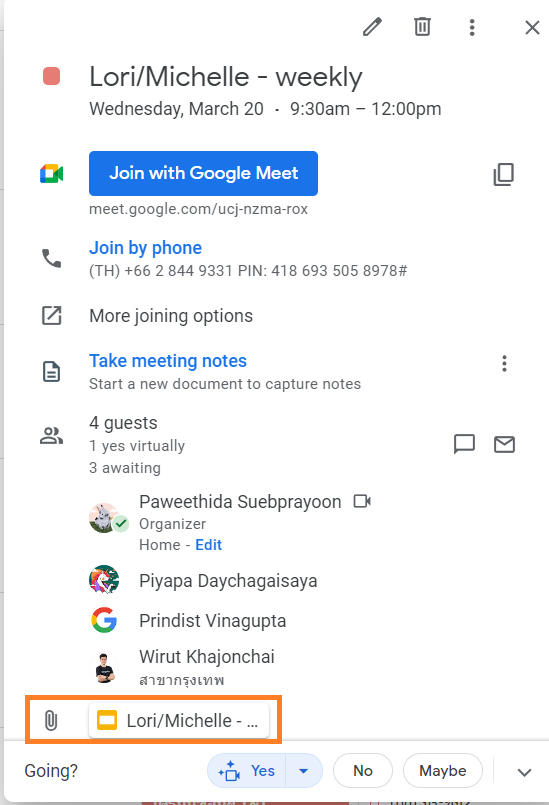
หลังจากที่เลือก Attach to calendar event
และกด Send แล้ว ไฟล์จะเชื่อมต่อกับ Event โดยอัตโนมัติทันที
เพียงเท่านี้ก็สามารถแนบไฟล์งานลงบน Event Calendar ได้สะดวกและรวดเร็วมากยิ่งขึ้น
การใช้งาน Google Workspace จะสนุกมากยิ่งขึ้นถ้าเรารู้วิธีใช้มาติดตาม Tips & Tricks การใช้งาน Google workspace ผ่าน Newsletter กันเยอะ ๆ นะคะ แล้วเจอกันในเดือนถัดไปค่ะ 🎉
หากพบปัญหาหรือข้อสงสัยในการใช้งาน
สามารถไขข้อข้องใจและเรียนรู้เพิ่มเติมได้แล้ววันนี้ที่ Learning Center