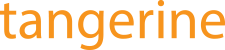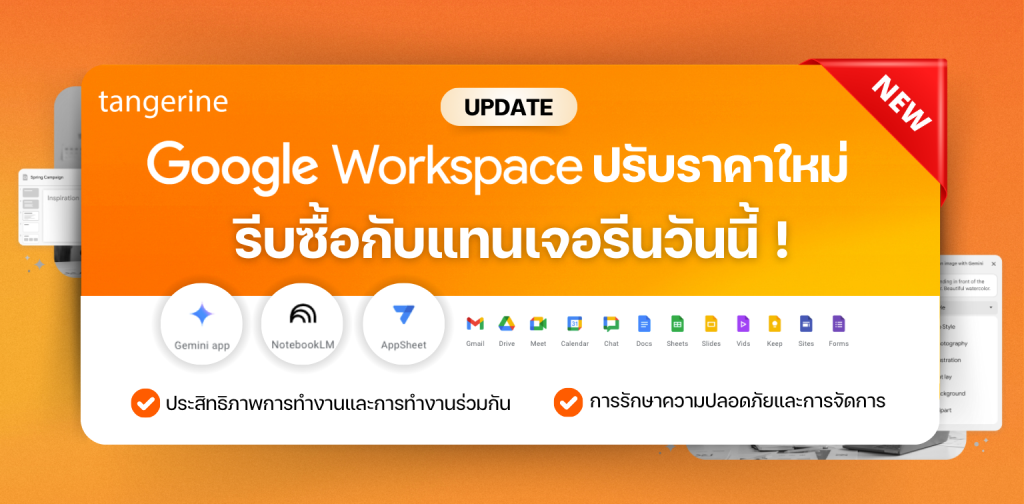Google Workspace ได้มีการพัฒนา Search Chips ใน Google Drive เพื่อให้ผู้ใช้งานสามารถค้นหาไฟล์งานต่าง ๆ ได้สะดวกและรวดเร็วมากยิ่งขึ้น เพียงคลิกไม่กี่ครั้งเท่านั้น โดยสามารถใช้งาน Search Chips ในการค้นหาข้อมูลอย่างละเอียดตามประเภทไฟล์ เจ้าของไฟล์ หรือช่วงเวลาที่มีการแก้ไขได้ ดังนี้
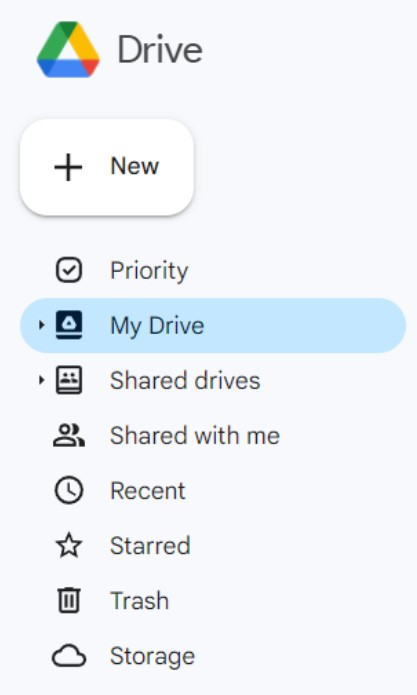
เริ่มต้นการใช้งานโดยการเข้ามาที่หน้า Google Drive และเลือกเมนู My Drive หรือ ไดรฟ์ของฉัน
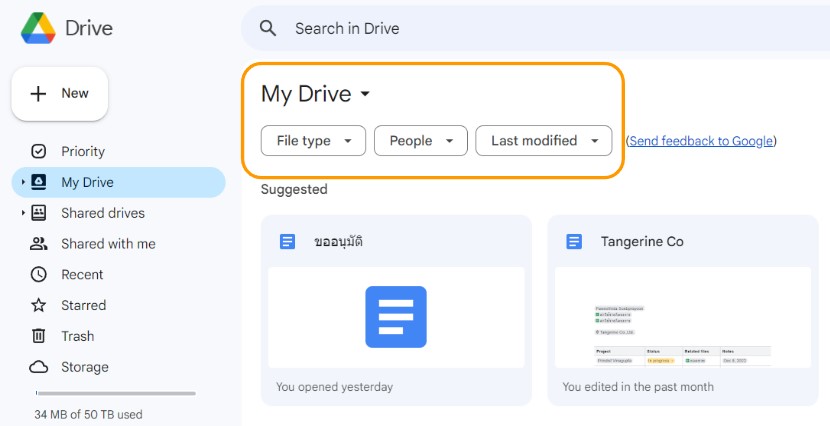
โดยปุ่ม Search Chips
จะอยู่บริเวณด้านบนของหน้า My Drive
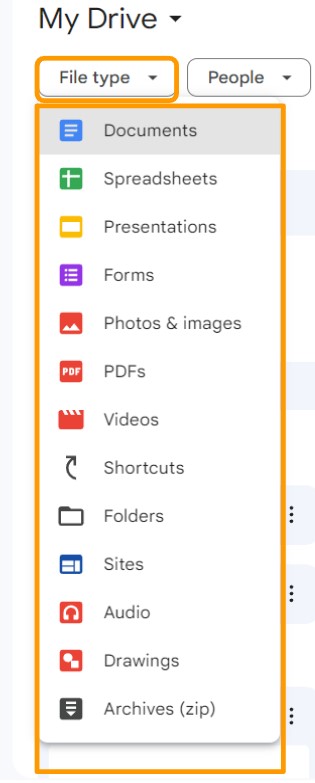
สามารถค้นหาประเภทของไฟล์งานต่าง ๆ ไม่ว่าจะเป็น Docs, Sheets, Slides, Forms และอื่น ๆ ได้จากช่อง “File type”
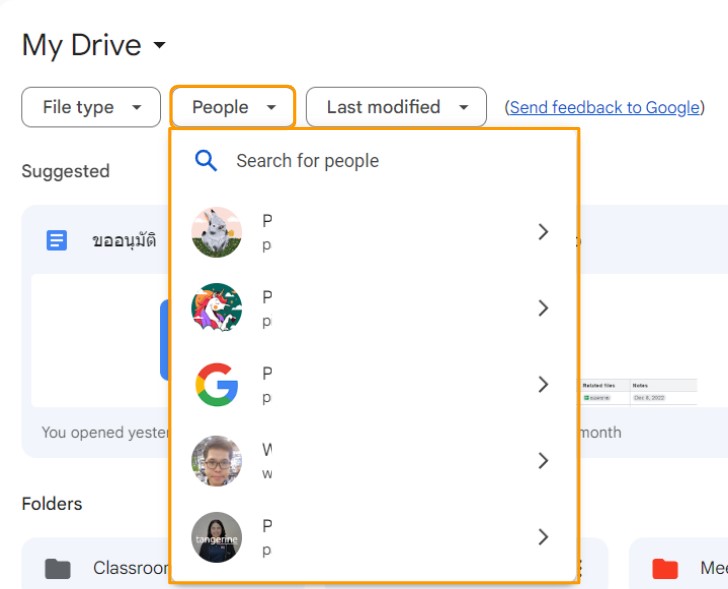
ค้นหาเมลของเจ้าของไฟล์จากช่อง People
โดยเบื้องต้นระบบจะมีการแนะนำเมลที่
มีการติดต่อสื่อสารร่วมกันบ่อย ๆ ขึ้นมาให้ หรือหากไม่มีรายชื่อเมลที่ต้องการ
ก็สามารถพิมพ์ค้นหาเมล
ได้ในช่อง Search for People
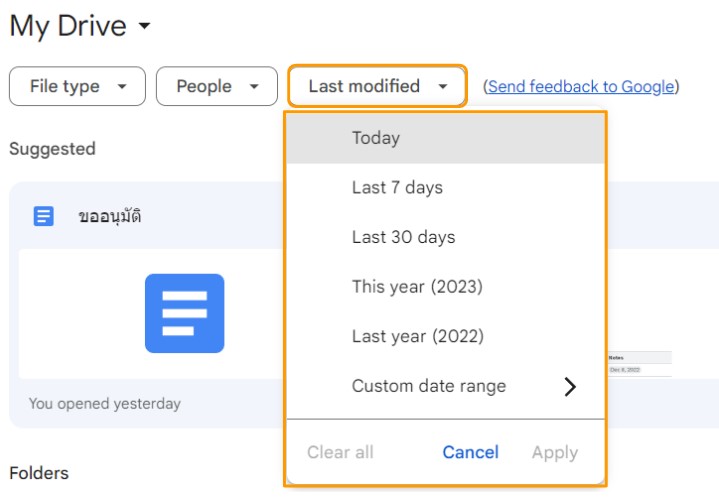
และในช่องสุดท้าย สามารถหาช่วงเวลา
ของการสร้างไฟล์นั้น ๆ ได้อีกด้วย
ในช่อง “Last modified”
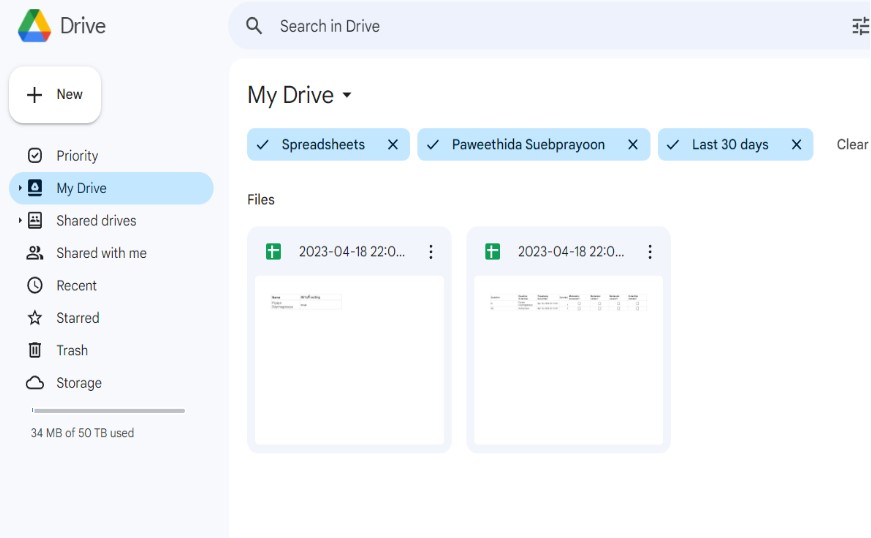
เพียงเท่านี้ก็สามารถค้นหาไฟล์งานที่ต้องการ
ได้อย่างสะดวกและรวดเร็ว
หากพบปัญหาหรือข้อสงสัยในการใช้งาน
สามารถไขข้อข้องใจและเรียนรู้เพิ่มเติมได้แล้วที่ Learning Center
หรือติดต่อสอบถามเพิ่มเติมได้ที่ marketing@tangerine.co.th หรือโทร. 094-999-4263